In today’s digital era, businesses rely heavily on Customer Relationship Management (CRM) systems to streamline their operations and manage customer interactions effectively. While most CRM systems come with standard fields to capture essential customer information, they often lack the flexibility to accommodate unique business requirements. This is where custom fields in CRM come into play, offering a solution to tailor the CRM to your specific needs.
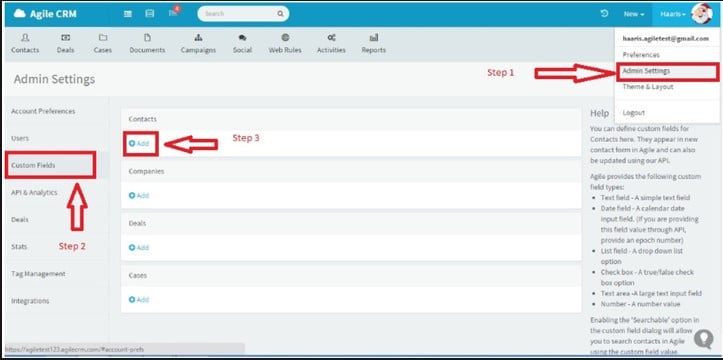
Understanding Custom Fields in CRM
Custom fields are additional data fields that you can create and add to your CRM system. These fields allow you to store and track specific information that is crucial for your business processes. Unlike standard fields, which are predefined by the CRM software, custom fields are user-defined and can be customized to capture data that is unique to your organization.
Benefits of Custom Fields in CRM
Custom fields provide several benefits for businesses seeking to customize their CRM systems:
- Enhanced Data Capture: With custom fields, you can capture and store additional data points that are important for your business. This allows you to have a comprehensive view of your customers and their preferences.
- Tailored Reporting: Custom fields enable you to generate more meaningful reports by including the data you need. You can create custom reports and dashboards that provide insights specific to your business processes.
- Improved Workflows: Custom fields can be used to automate and streamline workflows within your CRM system. By capturing relevant information in custom fields, you can trigger specific actions or notifications based on predefined criteria.
- Better Segmentation: Custom fields help you segment your customer database more effectively. By categorizing customers based on specific criteria, such as industry or lead source, you can personalize your marketing campaigns and communications.
Setting up Custom Fields in CRM
Setting up custom fields in your CRM system is a straightforward process. Follow these steps to create and configure custom fields:
Step 1: Accessing CRM Settings
To begin, access the settings or administration area of your CRM system. The location of this option may vary depending on the CRM platform you are using.
Step 2: Creating a Custom Field
Once in the settings area, locate the option to create custom fields. Click on the “Add Field” or similar button to start the customization process.
Step 3: Defining Field Type and Properties
Choose the appropriate field type for your custom field. This could include text fields, dropdown options, checkboxes, or date fields. Define the properties of the field, such as field name, label, and default values.
Step 4: Mapping the Field
After defining the field properties, map the custom field to the relevant modules or objects within your CRM system. This ensures that the field is available and accessible where you need it, such as in contact records or opportunity records.
Examples of Custom Fields in CRM
Custom fields can vary based on the unique needs of each business. Here are a few examples of commonly used custom fields in CRM:
- Custom Field for Lead Source: Capture information about how leads are generated, such as through website forms, referrals, or marketing campaigns. This helps in analyzing the effectiveness of different lead generation channels.
- Custom Field for Industry: Categorize contacts or accounts based on their industry, allowing for targeted marketing and personalized communication strategies.
- Custom Field for Preferred Communication Channel: Store customer preferences for communication channels like email, phone, or social media. This ensures that customer interactions are conducted through their preferred channels.
Best Practices for Custom Fields
To make the most of custom fields in your CRM system, consider the following best practices:
- Keep it Relevant and Specific: Only create custom fields that are necessary for your business processes. Avoid cluttering your CRM with excessive custom fields that may not be used effectively.
- Use Consistent Naming Conventions: Choose clear and descriptive names for your custom fields to ensure easy understanding and maintain consistency throughout your CRM system.
- Limit the Number of Custom Fields: While custom fields offer flexibility, having too many can make your CRM system complex and harder to navigate. Evaluate the necessity of each custom field and keep them to a manageable number.
- Regularly Review and Update Custom Fields: Over time, your business needs may change, and some custom fields may become obsolete. Periodically review your custom fields and remove or update them as needed to maintain data accuracy and relevance.
Integrating Custom Fields with Workflows and Reports
Custom fields can be integrated with workflows and reports to automate processes and gain valuable insights. Workflows can be triggered based on specific values entered in custom fields, allowing for automated notifications, task assignments, or updates. Reports can include custom fields to generate in-depth analysis and provide a holistic view of your business.
Custom CRM Development and Implementation
In some cases, businesses may require extensive customization beyond what standard CRM systems offer. Custom CRM development and implementation provide tailored solutions to meet unique business requirements. Here are the key steps involved in custom CRM development:
Identifying Customization Requirements
First, clearly define your customization needs. Identify the specific functionalities, features, and workflows that are essential for your business processes.
Choosing the Right CRM Platform
Research and select a CRM platform that aligns with your customization requirements. Consider factors like scalability, flexibility, ease of customization, and integration capabilities.
Hiring a CRM Developer or Consultant
Engage a CRM developer or consultant experienced in custom CRM development. They will work closely with you to understand your requirements and implement the necessary customizations.
Testing and Deployment
Thoroughly test the custom CRM solution to ensure its functionality and compatibility with your business processes. Once tested, deploy the system and provide necessary training to your team for a smooth transition.
Conclusion
Custom fields in CRM empower businesses to tailor their CRM systems according to their unique needs. By capturing specific data, businesses can enhance customer interactions, streamline workflows, and gain valuable insights. Setting up custom fields is a straightforward process, and integrating them with workflows and reports further enhances their value. For businesses with extensive customization requirements, custom CRM development provides a fully tailored solution. Embrace the power of custom fields in CRM to unlock the potential of your CRM system and drive improved customer engagement and operational efficiency.
Frequently Asked Questions
- Can I create multiple custom fields in CRM?
- Yes, you can create multiple custom fields in your CRM system based on your business needs. Just ensure they are relevant and necessary.
- How can custom fields improve data analysis?
- Custom fields allow you to capture specific data points that are important for your business. By analyzing this data, you can gain valuable insights and make informed decisions.
- Is it possible to import data into custom fields?
- Yes, most CRM systems provide the option to import data into custom fields. This allows you to migrate existing data or update records with new information.
- Can I customize the CRM interface as well?
- The level of customization for the CRM interface depends on the specific CRM platform you are using. Some CRM systems offer interface customization options, while others may have limitations.
- Are custom fields available in all CRM systems?
- Custom fields are a common feature in modern CRM systems. However, the specific implementation and capabilities may vary across different CRM platforms. It’s advisable to check the documentation or consult with the CRM provider to understand the availability of custom fields.
Read More :